En plein écran (clic en haut à droite) pour une meilleure lisibilité.
Archives des catégories : 5- S’ÉQUIPER
Prêt de robots dans l’agglomération de Nevers
L’agglo de Nevers propose tous les ans des prêts de robots aux école qui en feraient la demande.
Si vous êtes intéressés pour un prêt sur un trimestre environ, merci de contacter la conseillère pédagogique Nevers 2, Françoise Mourlon, qui transmettra votre souhait à l’agglo.
Vous pouvez consulter la page suivante (clic sur l’image) qui vous apportera des pistes pédagogiques pour cette mise en œuvre dans votre classe :
Prêt de tablettes – Prêt de robots
Vous possédez des tablettes ANDROID ?
Voici un ensemble d’application à installer sur tablettes.
Si vous avez des besoins spécifiques, n’hésitez pas à contacter les conseillers pédagogiques numériques (voir ci-contre).
- POUR TRAVAILLER L’ORAL
- POUR TRAVAILLER LA VIDÉO / CREER DES FILMS D’ANIMATION
- POUR ENRICHIR UN DOCUMENT
- POUR CRÉER DES PRÉSENTATIONS
- POUR CRÉER DES LIVRES MULTIMEDIA / DES CAPSULES
- BUREAUTIQUE
- POUR PRENDRE DES NOTES / ORGANISER SES IDÉES
- POUR STOCKER, PARTAGER
- POUR CRÉER DES LISTES DE TÂCHES
- POUR TRAVAILLER LES MATHÉMATIQUES
- POUR CODER, PROGRAMMER
- POUR EVALUER
- POUR DÉCOUVRIR L’ECRIT
- POUR TRAVAILLER L’IMAGE
- POUR SUPERVISER UNE FLOTTE DE TABLETTES
POUR TRAVAILLER L’ORAL
- Wavepad –> Créer, éditer de la musique
- SpeakingPhoto –> Créer et partager des photos commentées
- MusicMakerJam –> Créer, mixer, ajouter de a voix et partager
🔝
POUR TRAVAILLER LA VIDÉO / CREER DES FILMS D’ANIMATION
- VidéoPad –> Monter des films
- StikBot Studio 2 –> Créer des films d’animation en StopMotion
🔝
POUR ENRICHIR UN DOCUMENT
(avec de la vidéo, du son, de la photo, du texte, …)
- Aurasma –> Enrichir la réalité réalité augmentée
- MirageMake –> Enrichir la réalité réalité augmentée
- Thinglink –> Enrichir des photos avec du son, de la vidéo, du texte
🔝
POUR CRÉER DES PRÉSENTATIONS
- Powerpoint –> Créer des présentations
- Tellagami –> Créer des capsules de présentations en faisant parler un personnage
🔝
POUR CRÉER DES LIVRES MULTIMEDIA / DES CAPSULES
- Book Creator –> Créer des livres numériques multimédia
- ComPhone –> Créer des récits multimedia, en combinant des photos, de l’audio et du texte
🔝
BUREAUTIQUE
- Word -/ Excel –> Traitement de texte / Tableur
- WPS –> Traitement de texte / Tableur / Présentation
🔝
POUR PRENDRE DES NOTES / ORGANISER SES IDÉES
- Evernote –> S’organiser, prendre des notes, garder en mémoire, stocker des infos
- Onenote –> S’organiser, prendre des notes, garder en mémoire, stocker des infos
- Padlet –> Créer un mur de notes à partager
🔝
POUR STOCKER, PARTAGER
- GoogleDrive –> Stocker et partager des documents créés
- Dropbox –> Stocker et partager des documents créés
- Hubic –> Stocker et partager des documents créés
- Youtube –> Stocker et partager des vidéos créées
- USBSharp –> Stocker et partager des documents sur une clé USB virtuelle
- OneDrive –> Stocker et partager des documents créés
- Box –> Stocker et partager des documents créés
- ShareIt –> Partager entre appareil proche
🔝
POUR CRÉER DES LISTES DE TÂCHES
- Todoist –> Créer une liste de tâches
🔝
POUR TRAVAILLER LES MATHÉMATIQUES
- Geometrypad –> Travailler la géométrie et en comprendre les concepts
- Mathador –> Travailler le calcul mental (jeu du compte est bon)
- Geogebra –> Travailler la géométrie en 3D
- 10doigts –> Travailler le dénombrement en maternelle, pas compatible avec toutes les tablettes
- Jusqu’à 100 –> Travailler le dénombrement en maternelle, pas compatible avec toutes les tablettes
- Les nombres Montessori –> Travailler le dénombrement en maternelle
- Geometrie Montessori –> Travailler la géométrie
- Xtramath –> Travailler les tables de façon personnalisée
🔝
POUR CODER, PROGRAMMER
- Lightbot –> Planifier des déplacements d’un personnage
- Tynker –> Résoudre des challenges amusants en utilisant des blocs visuels
- Totoruga –> Donner des instructions pour dessiner
- Scratch JR –> Introduire à la programmation
- Robot School –> Apprendre à programmer
- Beebot –> Savoir se repérer et anticiper des déplacements en commandant un robot
🔝
POUR EVALUER
- Plickers –> Interroger simultanément et individuellement à un QCM tous les élèves d’une classe
- ClasseDojo –> Gérer les comportements des élèves en temps réel
- Kahoot –> Générer des QCM interactifs pour que les élèves s’auto-évaluent
🔝
POUR DÉCOUVRIR L’ECRIT
- J’écris en cursive –> Apprendre à écrire, à suivre la forme de la lettre avec le doigt
- Le son des lettres Montessori –> Reconnaitre des lettres, de leur son / initier à la lecture et à l’écriture
🔝
POUR TRAVAILLER L’IMAGE
- PicCollage –> Créer des collages photographiques
- PicsArt –> Ajouter des effets sur des photos
- Adobe Photoshop Mix –> Détourer, mixer des photographies
- Whiteboard –> Ecrire sur un tableau blanc (possibilité d’enregistrer)
- Adobe Photoshop Sketch –> Dessiner avec des effets stylos, pinceaux, brosses, marqueurs, …
🔝
POUR SUPERVISER UNE FLOTTE DE TABLETTES
- Mirroring360 –> Projeter la tablette sur l’ordinateur
- LonelyScreen –> Projeter la tablette sur l’ordinateur
- ChromeCast —> (matériel) Projeter la tablette sur l’ordinateur
🔝
Vous possédez des robots ?
BLUE BOT
- fiche d’étiquettes photocopiables
- séquences: PS – MS/GS
- vidéos: St Pierre le Moutier – Garchizy
- projet Bee-Bot Canopé 25
- vidéo Bee-Bot Canopé Versailles
🔝
SCOTTIE GO !
🔝
👉🏼 Retrouvez d’autres ressources présentes sur le site Maths58 (Thymio, LegoWedo, Artec, Arduino, Cubeless, Ozobot, Scratch, …)
Vous possédez des tablettes IPAD ?
1️⃣Vous êtes en possession d’une flotte de tablettes ipad
2️⃣Vous ne parvenez pas à les utiliser à bon escient
3️⃣Elles sont sous-utilisées dans votre école
4️⃣Vous cherchez à optimiser leur usage
… contactez les conseillers pédagogiques numériques (voir ci-contre) qui tenteront de répondre à vos attentes.
Au programme :
- Quelques applis à installer sur vos tablettes : les essentielles
- 5 gestes à connaitre sur l’Ipad
- Installer des applis sur une flotte de tablettes
- (Re)nommer les tablettes d’une flotte (pour faciliter l’utilisation d’AirDrop)
- Utiliser Airdrop pour installer rapidement des apps sur toute une flotte
- Utiliser Airdrop pour basculer des photos présentes sur une tablette vers la tablette-enseignant
- Créer un raccourci web sur l’écran d ‘accueil de la tablette
👉🏼 Retrouvez une Foire Aux Questions (en cours de réalisation) en lien avec l’utilisation des tablettes en classe
Quelques applis à installer sur vos tablettes : les essentielles
Sur la tablette-enseignant :
- Plickers
Sur toutes les tablettes :
- BookCreator 👉🏼 creation de livres multimédia
- Calcul@tice 👉🏼 Calcul mental
- GraphoGame 👉🏼 Lecture
- Lalilo (en ligne) 👉🏼 lecture
- Geoboard 👉🏼 Géométrie (symétrie, reproduction, ..)
- Mathador (Solo + Chrono) 👉🏼 Calcul mental type Le Compte est bon
- Xtramath (en ligne) 👉🏼 Calcul mental sur les 4 opérations
- Clavier Metalo 👉🏼 écriture – attention, payant depuis peu
- Apps Sympas (en ligne) : Tuxblocs (maths) / Syllabux (lecture) / FlashMots (lecture) / RapidEtik (remettre dans l’ordre des étiquettes) / Seyes (modèle de tableau lignes) / MotMinot (=Motus)
- Vikidia 👉🏼 Encyclopédie
- Sketchbook 👉🏼 Dessin
- Inspiration 👉🏼 cartes mentales
- Canva (en ligne) 👉🏼 créations graphiques
- Freeform 👉🏼 dessin (et autres)
- Dictaphone 👉🏼 enregistrement audio
- Montages vidéos (Imovie + Clips)
- ScratchJR 👉🏼 Programmation Junior
- ScratchPM 👉🏼 Programmation + poussée
- Stop Motion Studio(bleu) 👉🏼 Films d’animation image par image
5 gestes à connaitre sur l’Ipad
👋Faire apparaitre le Dock : glisser un doigt du bas de l’écran vers le haut
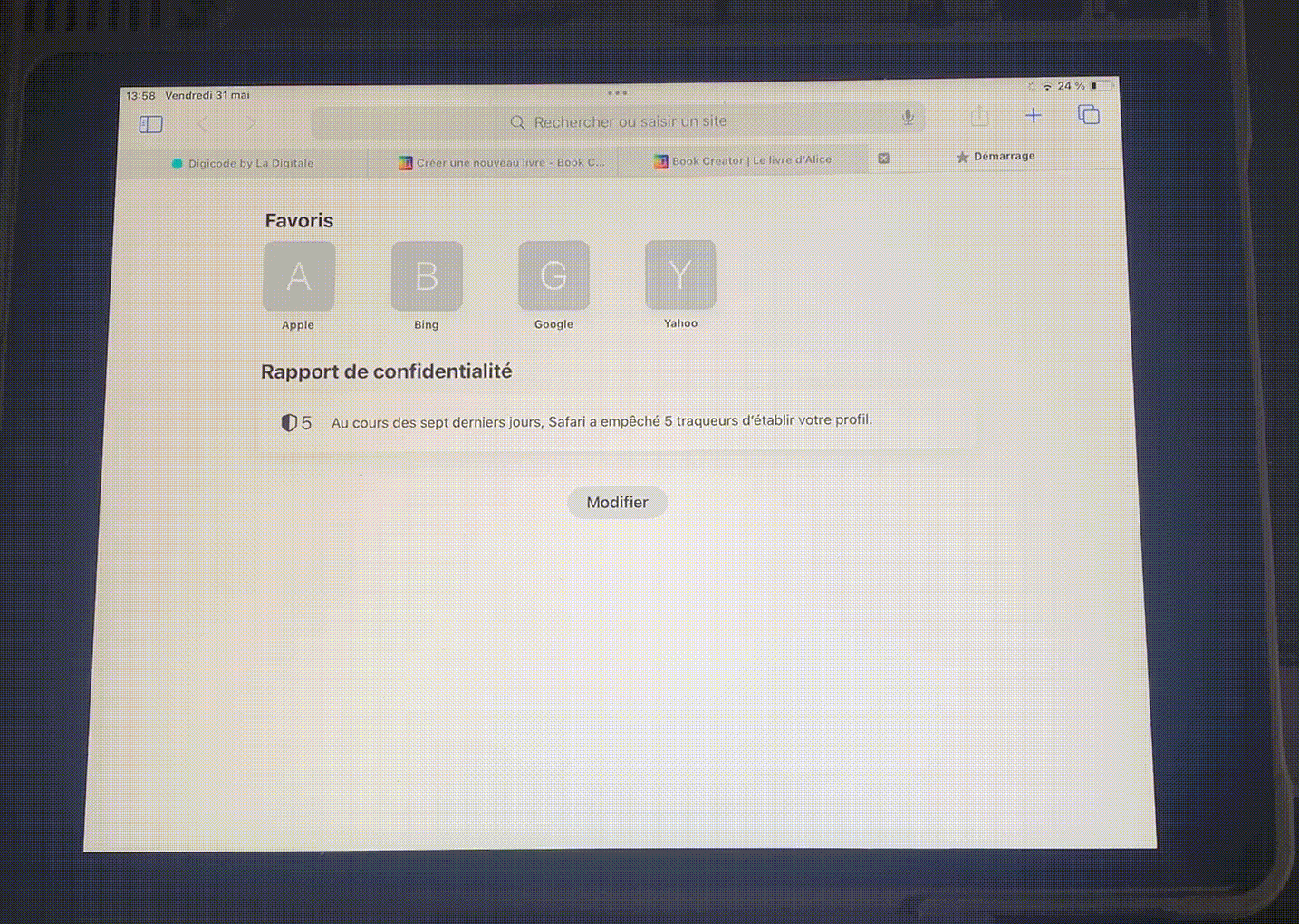
👋Faire apparaitre le centre de contrôle : glisser le doigt du haut droit de l’écran vers le bas
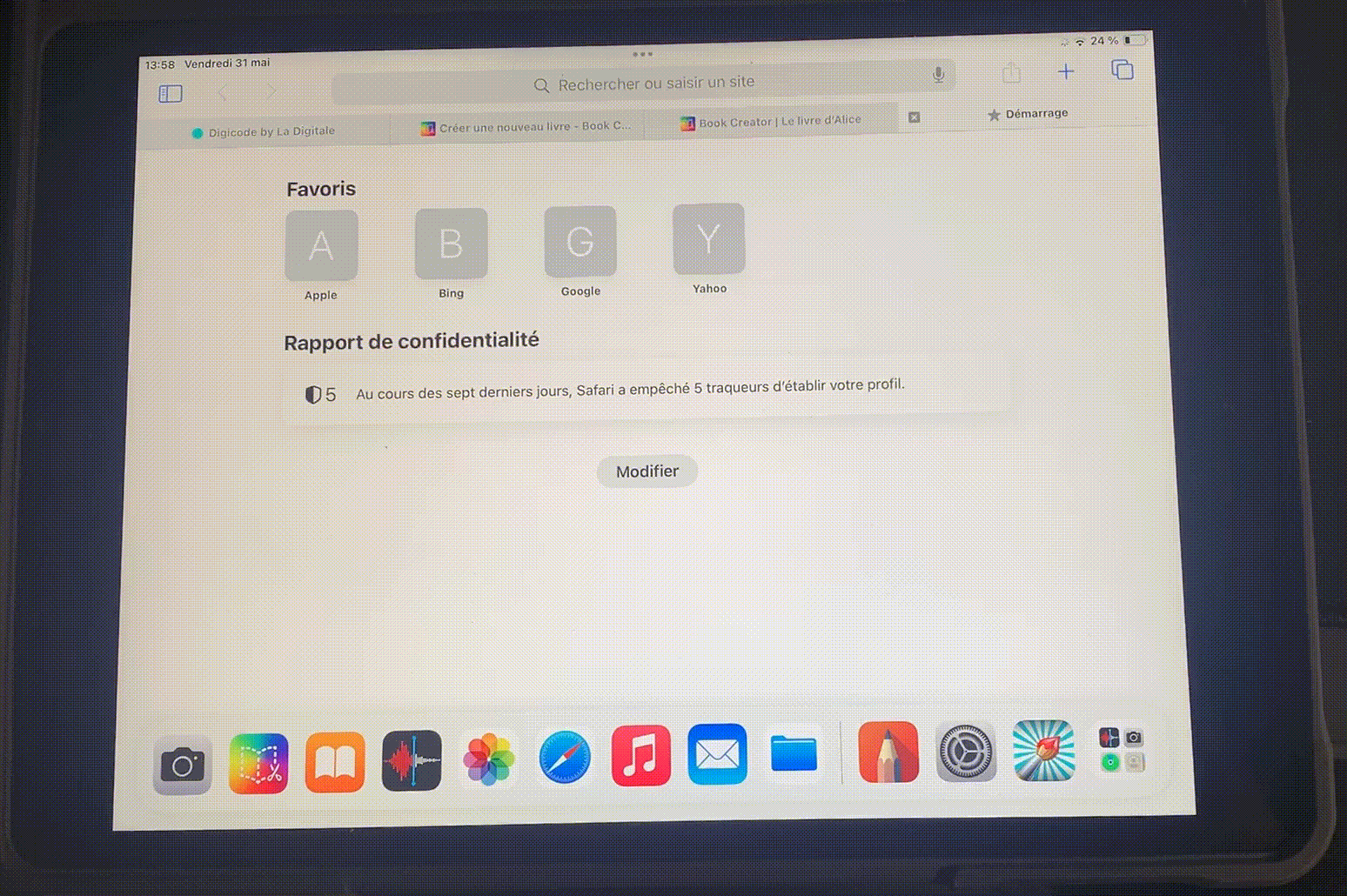
👋Faire apparaitre le moteur de recherche Spotlight : sur l’écran d’accueil, glisser le doigt du milieu de l’écran (mais pas sur une app déjà présente) vers le bas.
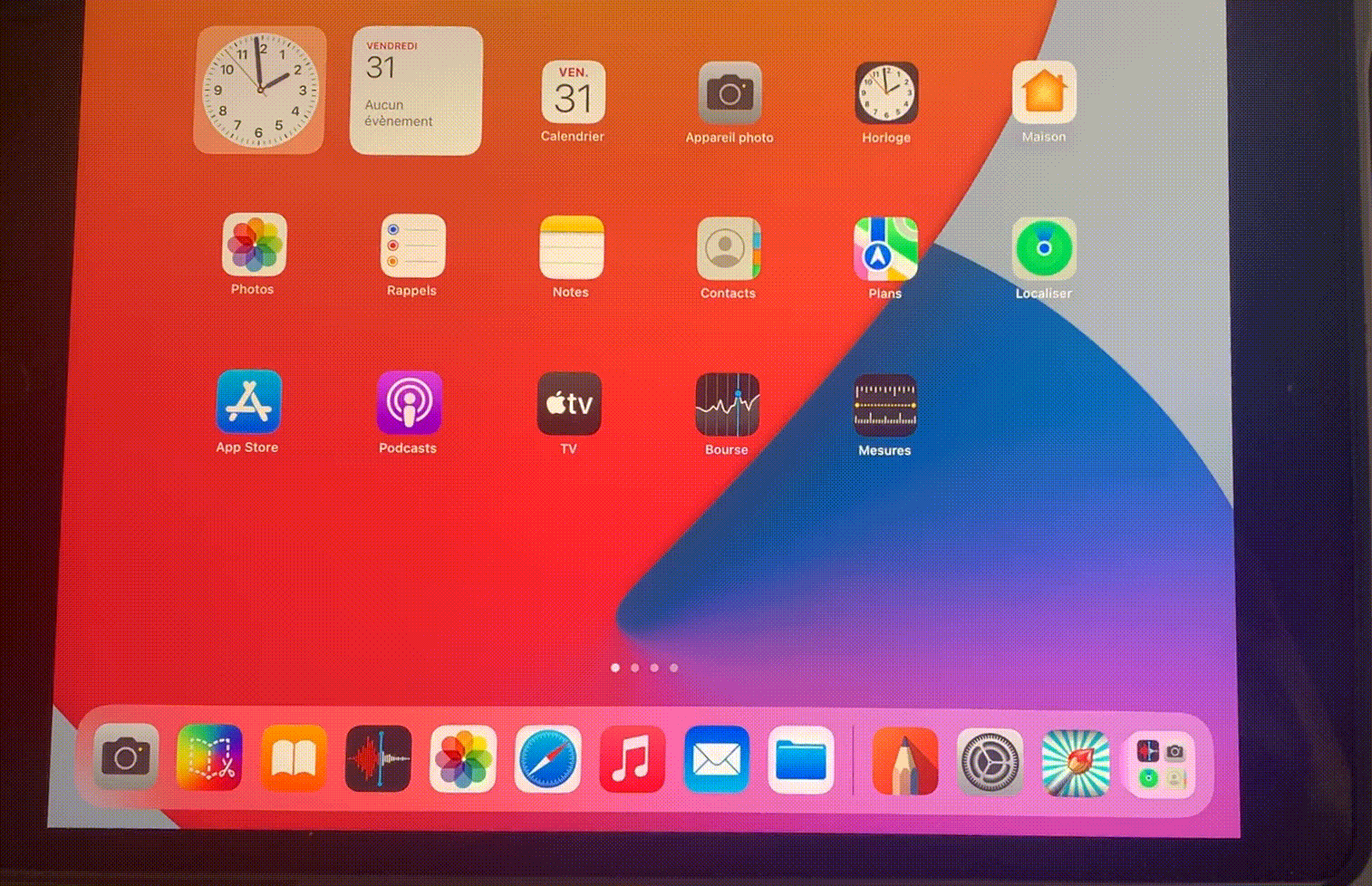
👋Accéder à toutes les applications ouvertes (et les quitter) : double-cliquer sur le bouton latéral ou glisser un doigt du bas de l’écran vers le haut en restant quelques secondes puis lâcher. Balayer vers le haut pour fermer, cliquer pour agrandir.

👋Déplacer pour ranger une application : rester appuyer sur l’appli et glisser vers le dock (partie gauche) pour la garder à portée de main ou déplacer sur une autre appli pour créer un dossier d’applis.
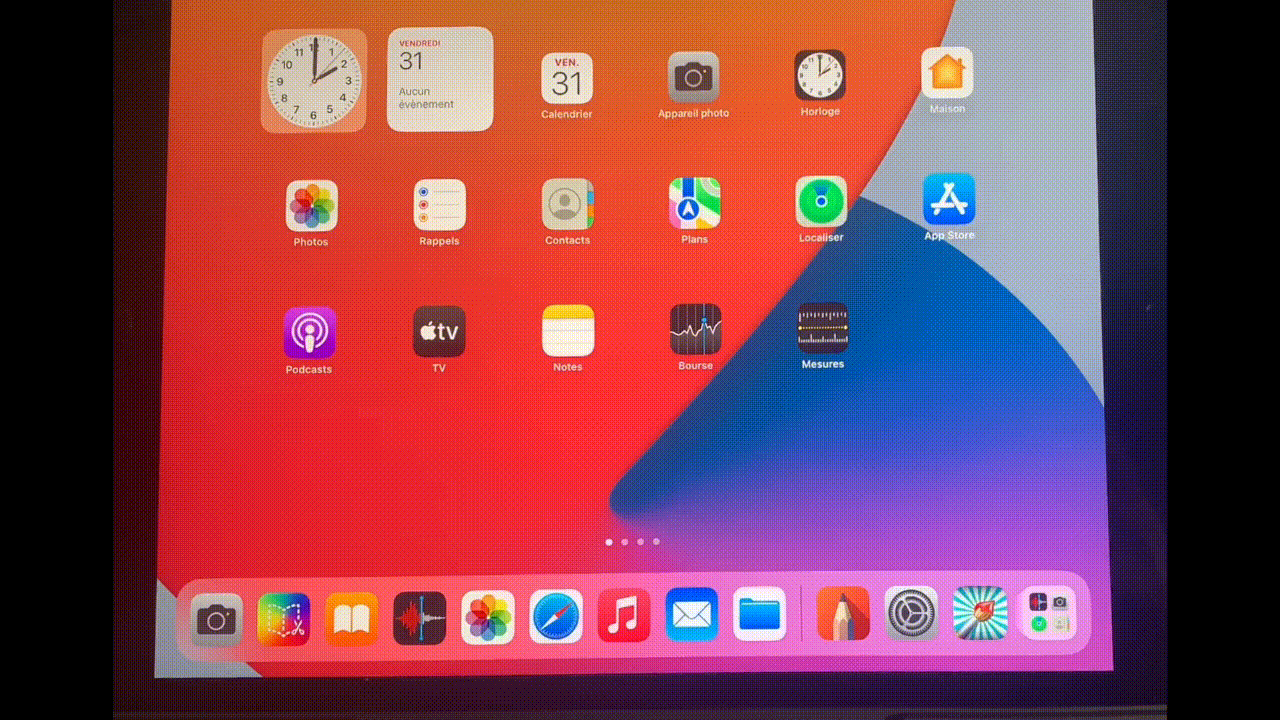
🔝
Installer des applis sur une flotte de tablettes
👋Munissez-vous de vos identifiants Apple (mail et mot de passe) configurés sur la tablette
👋Vérifiez que votre tablette est connectée à votre compte Apple (sans doute vous a-t-il été communiqué lors de la réception des tablettes). Pour cela, dans Réglages, cliquez sur l’icone en haut à gauche et renseignez email (identifiant) et mot de passe Apple.
Vous n’êtes pas obligés de renseigner des données bancaires si vous achetez des applications. Préférez les cartes prépayées que l’on peut trouver en grande surface notamment ou dans les magasins multimédias.
👋 Dans Réglages – App Store, cochez Téléchargements d’apps si vous souhaitez que l’appli installée sur l’une des tablettes le soit également sur l’ensemble de la flotte (cette rubrique n’est pas présente sur tous les modèles de tablettes).
👋Dans l’app App Store, cliquez sur l’icone tout en haut à droite, puis cliquez sur Utiliser une carte cadeau ou un code. Suivez les indications inscrites sur la tablette.
👋Toujours dans l’app App Store, cliquez sur l’onglet Recherche (en bas à droite) si vous connaissez le nom de l’appli puis tapez les premières lettres de son nom. Sélectionnez-la puis cliquez sur Obtenir. Suivez les indications pour valider l’installation.
🔝
(Re)nommer les tablettes d’une flotte (pour faciliter l’utilisation d’AirDrop)
👋 Cliquez sur l’App Réglages (Roue crantée) puis dans Général et Informations.
👋 En face de Nom, appelez votre tablette avec un nom simple et relativement court (ex : tab1, tab2, … et tabE (pour la tablette-enseignant))
C’est ce nom qui apparaitra quand vous utiliserez la fonctionnalité AirDrop (voir ci-dessous). Il est important qu’il ne soit pas long puisqu’il ne s’affiche pas forcément en entier dans AirDrop.
🔝
Utiliser Airdrop pour installer rapidement des apps sur toute une flotte
Si la fonctionnalité citée ci-dessus (Téléchargements d’apps) n’existe pas sur votre tablette, vous pouvez utiliser AirDrop pour gagner du temps.
👋 Installez l’app sur une tablette de la flotte.
Sur toutes les autres tablettes sur lesquelles vous souhaitez installer l’app, ouvrez le centre de contrôle (glissez le doigt du haut droit de l’écran vers le bas) puis choisissez l’icone en forme de cercles concentriques. Choisissez Tout le monde pendant 10 minutes.
👋 Sur la tablette d’origine, faites un appui long sur l’app puis choisissez Partager l’app.
👋 Cliquez sur AirDrop et choisissez toutes les tablettes (pour qu’elles apparaissent, vous devez les allumer)
Après quelques instants, l’app apparait sur chacune des tablettes. Vous devez cliquer dessus pour qu’elle s’installe véritablement.
🔝
Utiliser Airdrop pour basculer des photos présentes sur une tablette vers la tablette-enseignant
Il est toujours préférable lorsque vous avez une flotte de tablettes, d’en consacrer une ou deux à l’enseignant. Non pas qu’elle ne sera pas utilisée par les élèves mais ce sera la tablette de référence pour l’enseignant qui souhaite installer des apps ou des documents plus professionnels.
Imaginez, vous faites un travail qui nécessite que chaque groupe d’élèves prennent quelques photos. Vous souhaitez ensuite faire un diaporama de ces photos dispersées sur différentes tablettes.
Vous voulez donc récupérer l’ensemble de ces photos pour les avoir sur une seule et même tablette, la tablette-enseignant.
👋 Commencez par ouvrir le centre de contrôle (glissez le doigt du haut droit de l’écran vers le bas) puis par choisir l’icône en forme de cercles concentriques. Choisissez Tout le monde pendant 10 minutes.
👋 Chaque élève se dôte d’une tablette contenant les photos et ouvre la Galerie Photos.
👋 Il clique sur Sélectionner (en haut à droite) puis sélectionne toutes les photos à transférer.
👋 Il appuie sur l’icône de partage (le carré avec la flèche vers le haut, situé en bas à gauche) puis clique sur AirDrop. Il choisit le nom de la tablette-enseignant et patiente jusqu’à ce que le transfère se fasse
👋 Acceptez le transfert de fichiers sur la tablette-enseignant.
🔝
Créer un raccourci web sur l’écran d ‘accueil de la tablette
Parfois, il n’est pas possible d’installer une appli puisqu’elle n’existe qu’en version web. Plutôt que de devoir systématiquement aller sur votre navigateur et taper le nom de votre site préféré, il est tout à fait possible de créer un raccourci de cette page web.
Pour ce faire :
Allez sur Safari et ouvrez votre page web préférée
En haut à gauche, cliquez sur l’icône de partage (le carré avec la flèche vers le haut, situé en bas à gauche), faites défiler vers le bas jusqu’à trouver Sur l’écran d’accueil.
Cliquez puis renommez si nécessaire.
🔝
Matériel numérique disponible dans chaque circonscription (à emprunter)
Quelle que soit la circonscription dans laquelle vous vous trouvez, il est tout à fait possible d’emprunter du matériel numérique. Voici la liste du matériel présent dans chaque circonscription.
Si vous désirez tester ce matériel dans votre classe (sur une période ou un trimestre par exemple), merci de contacter les conseillers pédagogiques numériques ou les conseillers pédagogiques de votre circonscription.
Dans chacune des 5 circonscriptions
Prochainement,
(ATTENTION : ce kit n’est pas encore mis à disposition !)
Kit robotique : 7 robots pour le cycle 3 :

